

As a result, Word also provides a straightforward way to update the table of figures to reflect any changes made. First, you should create a bookmark for this TOC section, please select the whole Table of Contents in your document, click Insert > Bookmark. Understandably, your captioned objects may move around as you add, remove, and edit content in the document. Your table of figures will now be inserted in your Word doc. Once you’ve tweaked your settings, click “OK.” Once the tabs have been set, place the cursor between the text and the page number, and then press the Tab key on the keyboard.

Here, you can also adjust several options and customize the format of the table. Once selected, the “Table of Figures” window will appear, displaying the print and web preview of the table of figures. Next, head over to the “References” tab and select “Insert Table of Figures.” Thankfully, a lot of word processors understand the value of automatically-generated tables of contents, and Google Docs is no different. Place the insertion point where you want the table of contents to appear, then do one of the following: Add a TOC for the whole document: Click the Insert Table of Contents button at the bottom of the Table of Contents sidebar. Once you’re ready to insert your table of figures, go ahead and click the location of the document in which you would like the table to be added. Click Edit at the top of the sidebar, then select the paragraph styles you want to include. As you add your text, tables, and figures, you must update these fields to reflect the new content.
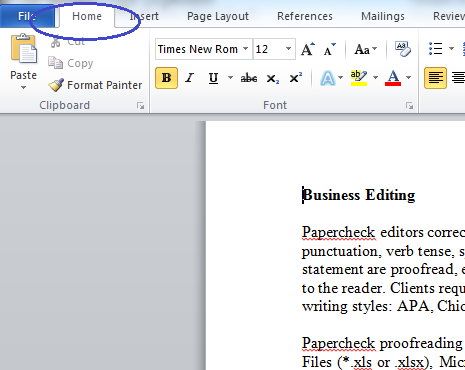
When you first open the template, these fields reflect the content of the sample pages. We’ll assume that you have already captioned the relevant material in your Word document in this example. The Table of Contents, List of Figures, and List of Tables are referred to as fields and are automatically generated by Word. It’s important to note, however, that adding a table of figures is only possible if you add captions (not to be confused with alternative text) to your figures, images, and tables. This is especially true for longer documents with an excessive amount of media. Adding a table of figures is a useful tool for allowing the reader to quickly navigate to specific parts of the document (or as a personal quick reference guide).


 0 kommentar(er)
0 kommentar(er)
